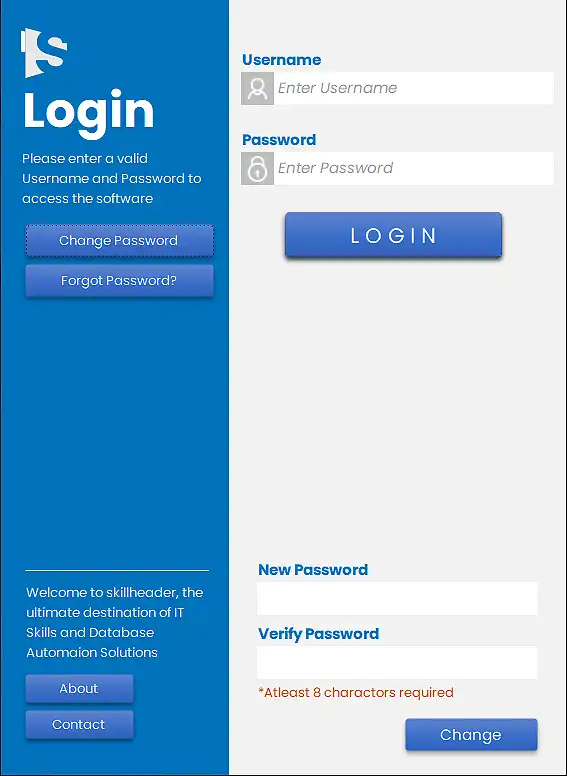Physical Address
304 North Cardinal St.
Dorchester Center, MA 02124
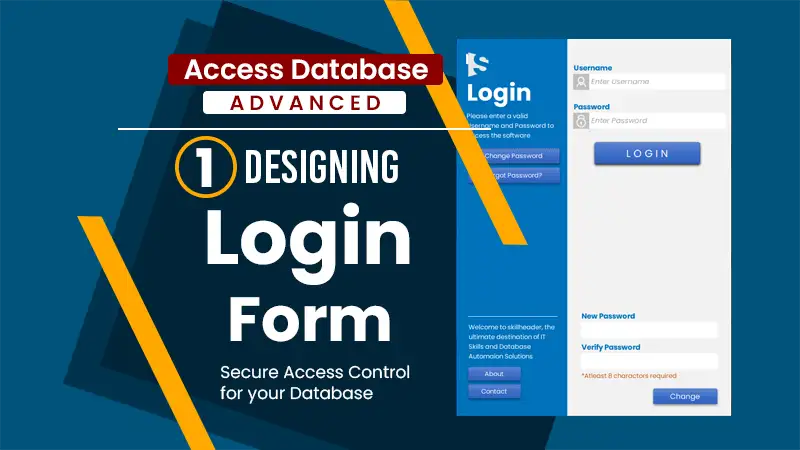
There can be several ways to design a login form in Access but to keep it professional and modern-looking, here is a step-by-step guide. Please watch the complete video tutorial to design the Ultimate Login form in Access.
Start Microsoft Access and create a New Database file.
Select Form Design from the Form Create menu
There is no need for Form’s header or footer for now
Draw 2 rectangle boxes side by side with different widths but the same highest
Bring 2 Text Boxes from the Form Design menu and align the Label accordingly
There are several web platforms to download Icons. Download suitable icons for Username and Password. The recommended platform is Icon8
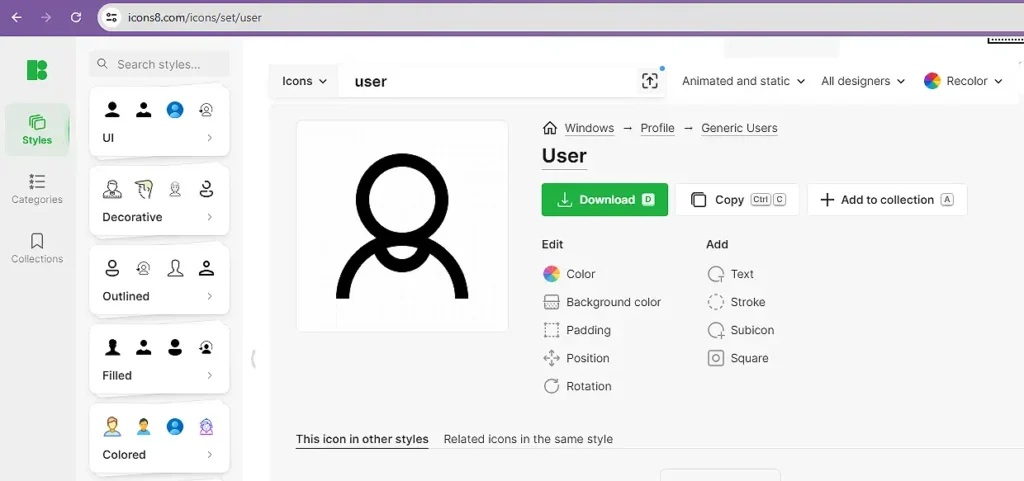
Create a Button and change its caption to Login from the Format section of the Property Sheet
Copy the Username textbox and create 2 more textboxes related to New Password and Verify Password
Create 5 more buttons by simply copying the Login Button. These are the captions of the buttons:
Create a label to show the error message when New Password and Verify Password do not meet the criteria of 8 characters length.
All objects must contain unique names including text boxes, buttons, and labels.
| Elements | Name |
|---|---|
| Username Textbox | txt_username |
| Password Textbox | txt_password |
| Login Button | btn_login |
| New Password Textbox | txt_newpassword |
| Verify Password Textbox | txt_verifypassword |
| Change Button | btn_change |
| Label for error of 8 characters | Lbl_change |
| Change Password Button | btn_changepassword |
| Forgot Password Button | btn_forgotpassword |
| About Button | btn_about |
| Contact Button | btn_contact |
Unique names of the Login Form elements
Unique names of the Login Form elements
Apply a placeholder in the text boxes to enter below in format.
To look placeholder professional, use Conditional Formatting along with the Expression Builder by following these steps:
isnull([txt_username])Select the Password textbox and expand the Input Mask Wizard from the Data section of the Property Sheet.
Select the Password option which contains asterisks and hit Finish
Hide these 4 elements by selecting and changing the Visible option to No from the Format section of the Property Sheet:
Apply this code to the Change Password button by selecting Code Builder from the On Click Event of the button
Private Sub btn_changeclick_Click()
Me.txt_newpass.Visible = True
Me.txt_verifypass.Visible = True
Me.Lbl_password.Visible = True
Me.btn_change.Visible = True
Me.Lbl_newpass.Visible = True
Me.Lbl_verifypass.Visible = True
End SubApply this code to the Forgot Password button by selecting Code Builder from the On Click Event of the button to show a message popup:
Private Sub btn_forgot_Click()
MsgBox "Please contact with Administrator !", vbExclamation, "||| Forgot Password |||"
End SubThe Login Form of the Ultimate Login System should be finally something look like this: