Physical Address
304 North Cardinal St.
Dorchester Center, MA 02124
Physical Address
304 North Cardinal St.
Dorchester Center, MA 02124
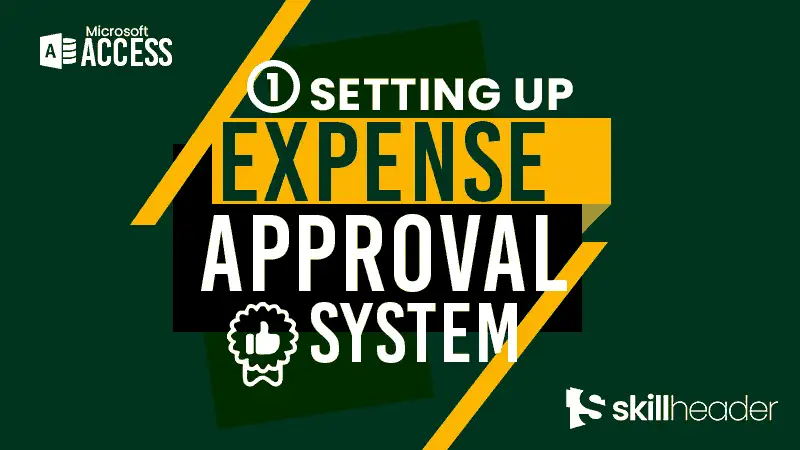
An efficient expense approval system is crucial for any organization to maintain financial accountability and streamline the reimbursement process. By establishing clear guidelines and procedures, businesses can ensure that expenses are incurred responsibly according to company policies. In this guide, we’ll explore the key steps and considerations involved in setting up your expense approval system that meets the needs of your organization.
This project automates expense management with an approval system, eliminating manual data entry and providing additional benefits.
After applying the integration of the expense approval system any business can gain:
Financial Control: Prevent unauthorized spending and reduce the risk of fraud.
Standardize: Benchmark the cost of different types of expenses.
Cost Visibility: Gain real-time insight into spending patterns and optimize budgets.
Efficiency and Productivity: Streamline the approval process and reduce administrative burden.
Enhanced Accountability: Foster a culture of responsibility and transparency, leading to better financial stewardship.
MS Access provides a powerful platform for building and managing expense approval systems. With its intuitive interface, customizable features, and seamless integration with other Microsoft Office applications, MS Access offers a cost-effective solution for organizations of all sizes.
We will use the Ultimate Login System for the user login. There will be 2 types of separate structures built, one is for employees where expenses can be generated for approval, and the other will be affiliated with admin rights which contain all the expense requests generated.
In short, we are required to build, a table related to Expense data entry, Admin main dashboard form, and User main dashboard form, both forms will contain subforms based on Expense Table, a form related to adding new expenses.
Each expense data can be either approved or rejected by the admin.
Create a table related to Expense data entry with these fields:
| Field | Data Type | Description |
|---|---|---|
| exp_id | AutoNumber | Expense ID (Primary key) |
| uid | Number | User ID |
| exp_cat | Short Text | Expense Category |
| exp_date | Date/Time | Expense Date (Date format) |
| exp_time | Date/Time | Expense Time (Time Format) |
| exp_detail | Short Text | Expense Detail |
| exp_amount | Currency | Expense Amount |
| exp_node | Short Text | Expense Node |
The table contains a unique ID field with the data type of AutoNumber and the User ID data type is Number for a relationship purpose with the user table.
For a better approach, create an expense category field, it is crucial for grouping the relevant expenses. (You can determine a list of expenses by selecting “Lookup Wizard” but hence, we will use unbound text boxes in the form, there is no need at this stage)
Next, create fields for expense detail and amount. The Node field will be used to decide the status of the expense whether it is open, approved, or rejected.
Both User and Expense must be linked with the ID and “One to Many” relationship like this:
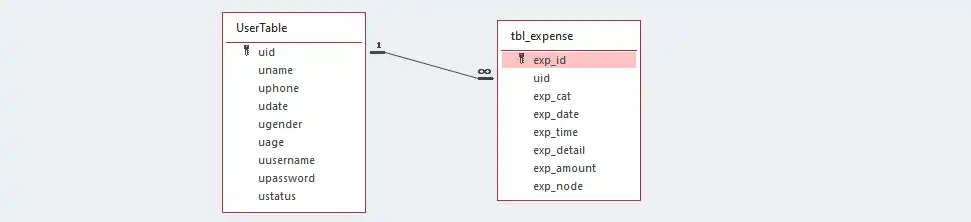
Create a simple form by selecting “Form Design” from the Forms menu and the subform based on the expense table for the list of generated expenses.
Here we need an “Add Expense” button to open the form to add new expenses.
Admin and User dashboards will be based on this main form which will be created later. Make sure to intact the User Table as the Record Source of the form and link the Master and Child field of the subform with the User ID.
In this way, multi-user login can be operated.
Create a new form with 1 unbound Combo box, 2 unbound text boxes, and a button to Submit the record. The row source type of combo box will be a value list like Office, Repairing, Stationary, Civil Work, Utility Bills, Salary, Incentives, Allowance, Meal, etc. (You can create another table containing expense categories and update the table as a row source).
Start the VBA code environment and put this code into the “On Click” event:
Private Sub cmdexpsubmit_Click()
'Check if mandatory fields filled
If IsNull(Me.txtexpcat) = True Or IsNull(Me.txtexpdetail) = True Or IsNull(Me.txtexpamount) = True Then
MsgBox "Mandatory fields must be filled...", , "Empty Fields"
Else
'Inserting data into table
Set rst = CurrentDb.OpenRecordset("tbl_expense", dbOpenDynaset, dbSeeChanges)
With rst
.AddNew
.Fields("uid") = Forms!MainUser.Form.uid
.Fields("exp_cat") = Me.txtexpcat
.Fields("exp_detail") = Me.txtexpdetail
.Fields("exp_amount") = Me.txtexpamount
.Fields("exp_node") = "Open"
.Update
End With
Set rst = Nothing
'Closing form after Inserting data
DoCmd.Close acForm, "Add_Expense", acSaveYes
'Refreshing Main form
Forms!MainUser.Form.Requery
End If
End SubDue to multiple user interfaces, there should be some modification required in the code of the Login button in the Login form so here is put this code into VBA:
Private Sub btn_login_Click()
If DCount("uusername", "usertable", "uusername= '" & txt_username & "' and upassword= '" & txt_password & "'") = 0 Then
Me.Lbl_incorrect.Visible = True
Else
If Me.txt_username = "admin" Then
DoCmd.OpenForm "AdminDashboard"
DoCmd.Close acForm, "LoginForm"
Else
'lookup id from the user table
ui = DLookup("uid", "UserTable", "uusername= '" & Me.txt_username & "'")
DoCmd.Close acForm, "LoginForm"
'Open form based on the user id
DoCmd.OpenForm "MainUser", , , "uid=" & ui
End If
End If
End Sub