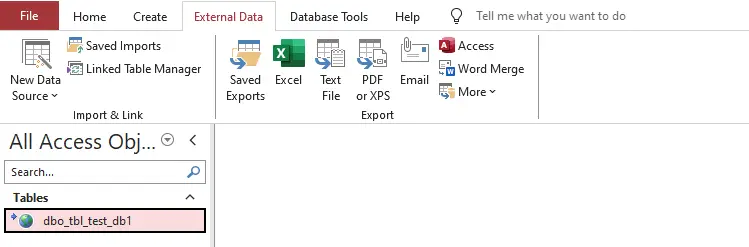Physical Address
304 North Cardinal St.
Dorchester Center, MA 02124
Physical Address
304 North Cardinal St.
Dorchester Center, MA 02124
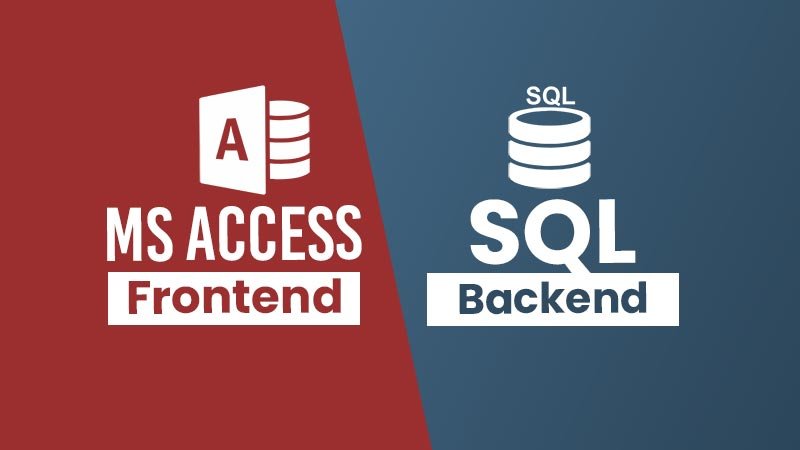
The ability to access databases across multiple users and devices is crucial for efficient collaboration and productivity. Microsoft Access offers a user-friendly interface for managing databases, but when it comes to handling large volumes of data or accommodating multiple users simultaneously, leveraging SQL as the backend can provide significant advantages. In this article, we’ll explore maximizing Access with SQL backend for seamless integration across multiple users and devices.
Before further proceeding to this post for the implementation of SQL backend for Access, it’s essential to understand what SQL backend entails. In simple terms, SQL backend refers to using a Structured Query Language (SQL) database server, such as Microsoft SQL Server, as the backend storage engine for MS Access databases. This approach offers the maximum performance and data management capabilities compared to traditional Access database files.
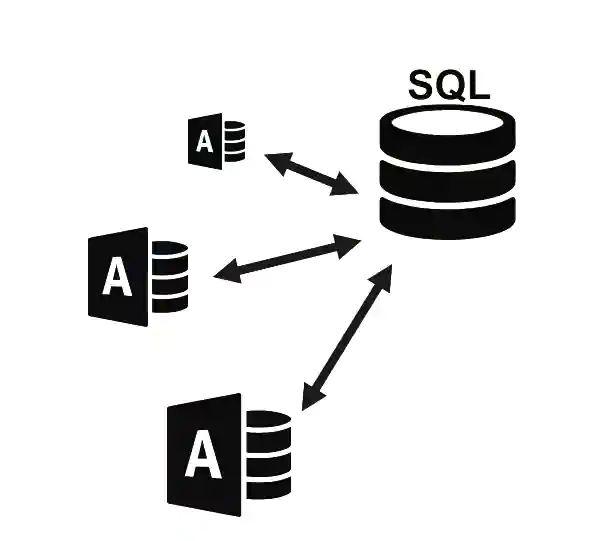
You will learn how to install SQL Server and SQL Server Management Studio, how to create tables in SQL Server, and integrate with the Access Database within a Network attached to multiple computers.
Setting up SQL as the backend for Access databases involves several steps, including:
First of all, you need to download the SQL Server Management Studio from Microsoft.
It is recommended to download 2 below files required to download:
The SQL Server installation wizard will start by clicking on the option “New SQL Server stand-alone installation or add features to an existing installation”
During installation, you need to select the Mixed Mode from the Authentication Mode of Server Configuration. SQL Server system administration default account username will be “sa”.
After finishing the installation, start the SQL Server Management Studio with the credentials that you have put in during installation.
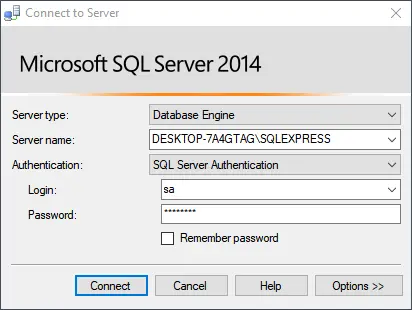
Create a New Database from SQL Server Management Studio and table.
Enter some demo data into the table.
Before proceeding to link SQL Server tables with Microsoft Access, you need to create an ODBC connection from Microsoft Windows.
Select “SQL Server Native Client” from the wizard. Proceed after the Server name and administrator credentials:
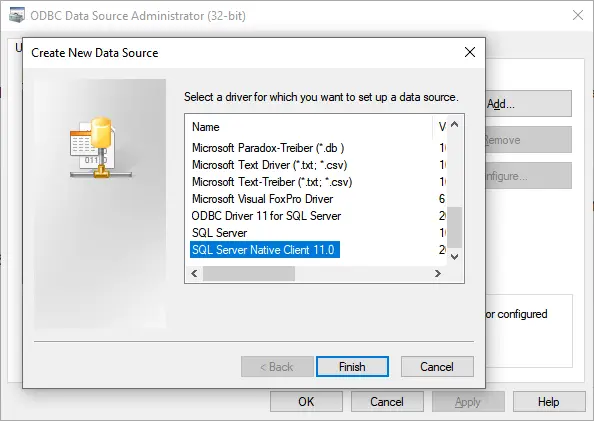
After completing the connection, you can test it.
Now, it’s time to link the SQL Server table with the Access Database. You can link the ODBC Database Connection with the Access by selecting from the New Data Source.
The wizard will help you to link SQL Server tables with the Access Database.
The SQL Server Connection should be established successfully. Now you can proceed to your forms and reports in Access.