Physical Address
304 North Cardinal St.
Dorchester Center, MA 02124
Physical Address
304 North Cardinal St.
Dorchester Center, MA 02124
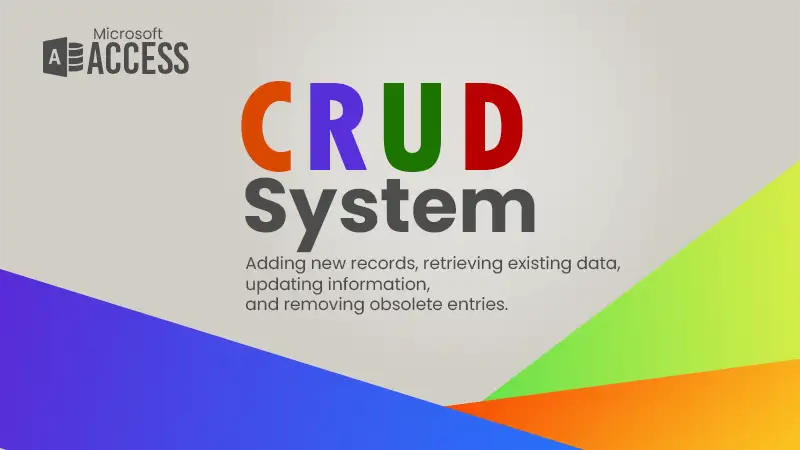
There can be several database structures to use as a CRUD System to understand the four fundamental functions practically. For the best practical example, use Customer related database.
Let’s explore the methods behind the Access CRUD System and how to implement it.
Let’s see how to enable users to perform essential tasks such as adding new records, retrieving existing data, updating information, and removing obsolete entries.
Create a customer table with these fields:
| Field Name | Data Type | Description |
|---|---|---|
| cid | AutoNumber | Customer ID |
| cname | Short Text | Name |
| cphone | Short Text | Phone |
| cemail | Short Text | |
| uaddress | Long Text | Address |
| copenb | Currency | Opening Balance |
| cremarks | Long Text | Remarks |
| cbalance | Currency | Balance |
| cterms | Short Text | Terms |
After creating the table, add some data to the table.
Retrieve data from the database by creating a form based on the Customer’s Table by selecting the “Tabular” layout from the Form Wizard.

SAVE button code for New Customer form:
Private Sub btn_save_Click()
On Error GoTo errnew
If IsNull(Me.txt_name) = True Then
MsgBox "Mandatory fields must be filled...", vbExclamation, "| Fill the fields |"
Else
Set rst = CurrentDb.OpenRecordset("Customer Tbl", dbOpenDynaset, dbSeeChanges)
With rst
.AddNew
.Fields("cname") = Me.txt_name
.Fields("cphone") = Me.txt_phone
.Fields("cemail") = Me.txt_email
.Fields("caddress") = Me.txt_address
.Fields("copenb") = Me.txt_openingbalance
.Fields("cremarks") = Me.txt_remarks
.Fields("cbalance") = Me.txt_balance
.Fields("cterms") = Me.txt_terms
.Update
End With
Set rst = Nothing
End If
Forms![Customer Form].Requery
DoCmd.Close acForm, "NewCustomer Form", acSaveYes
errnew:
cancel = True
Exit Sub
End SubCode to open New Customer Form button:
Private Sub btn_new_Click()
DoCmd.OpenForm "NewCustomer Form", , , , , acDialog
End SubTo modify the existing customer record create an UPDATE form (You can copy the New Customer Form and rename it but all the properties have to be changed accordingly due to unique names.
This time the table and the textboxes will be bound to the customer table.
Code for UPDATE button to open Update Form:
Private Sub btn_update_Click()
DoCmd.OpenForm "UpdateCustomer Form", , , "cid = " & Me.cid, , acDialog
End SubThe operation to remove the customer record, here is the code for the DELETE button:
Private Sub btn_delete_Click()
'Let make a Yes No response while deleting the record
resp = MsgBox("Do you really want to delete the record?", vbYesNo + vbQuestion, "|Delete Confirmation|")
If resp = vbYes Then
DoCmd.SetWarnings False
DoCmd.RunCommand acCmdDeleteRecord
DoCmd.SetWarnings True
Else
Cancel = True
Exit Sub
End If
End Sub