Physical Address
304 North Cardinal St.
Dorchester Center, MA 02124
Physical Address
304 North Cardinal St.
Dorchester Center, MA 02124

Uncovering password mask unmask in MS Access using VBA involves using Visual Basic for Applications (VBA) scripting to reveal obscured passwords within the Access database environment. This comprehensive approach gives users the knowledge and tools needed to navigate password security in MS Access, ultimately improving efficiency and productivity in managing databases.
There are multiple ways to apply Password Masks in MS Access:
The mask can be applied from the table fields. Select Short Text as field Data Type and select the General properties. Select “Password” from the Input Mask in the wizard.
Now you will see password mask while entering data. Table input mask will only work with the bound form. To use the input mask in an unbound form, use the next method.
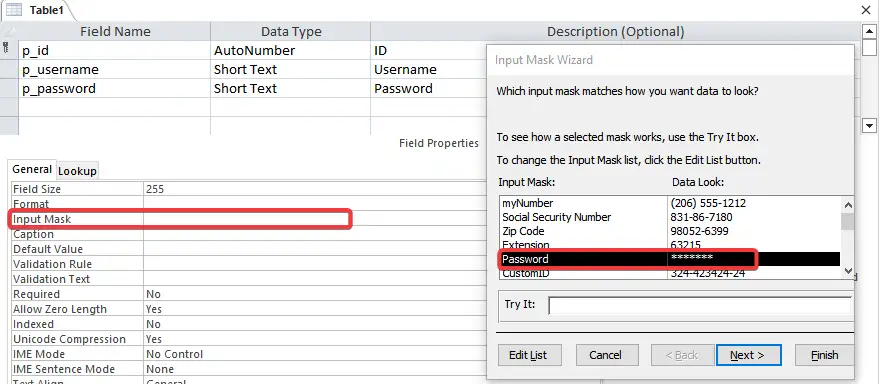
Select an unbound textbox in the form. Go to the Property Sheet and select the Data tab. You will find Input Mask option. Select Password from the list of the wizard.
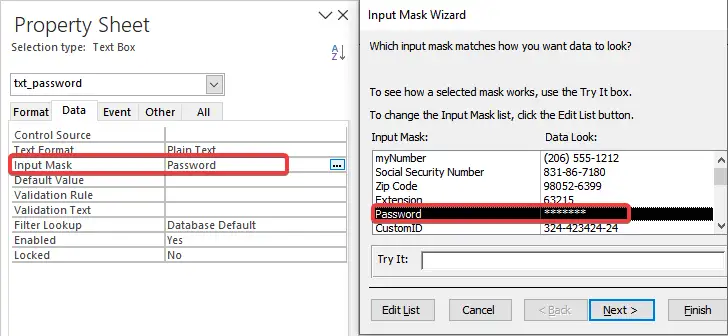
Create a textbox and a button to Mask and Unmask the textbox string. In the below example an icon is applied for the button.
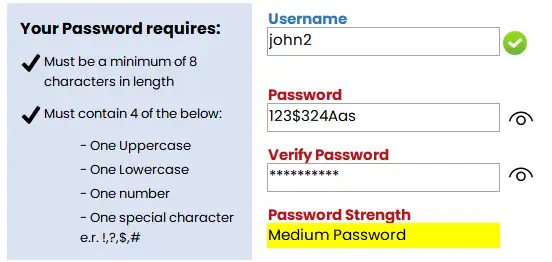
Before getting into the VBA code for the button function, let’s assume the textbox name as “mypassword” and button name as “mymask”. Here is the VBA code to apply into the “On Click” event of the button:
Private Sub mymask_Click()
If (Me.mypassword.InputMask = "Password") Then
Me.mypassword.InputMask = False
Else
Me.mypassword.InputMask = "Password"
End If
End Sub